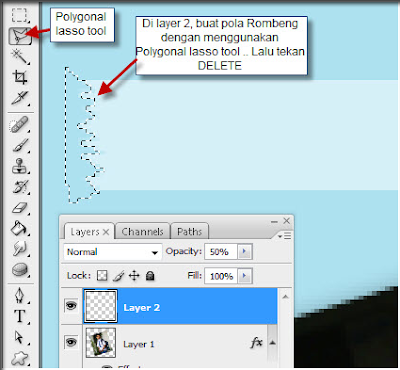Tutorial Photoshop Polaroid
STEP 1
Seperti biasa buka dech foto yang akan kita beri efek polaroid. disini penulis contohkan dengan menggunakan foto ini :
kemudian crop foto tersebut dengan ratio
width : 1.1 Height : 1.11 Resolution : -
kira-kira ukuran crop nya seperti ini
Step 2
Buka lock Layer Background, cara nya klik 2X pada Layer background, isikena sembarang nama pada New Name Layer. Crop kembali layer background yang sudah di buka lock nya dengan Ratio
width : 660 Height : 800 Resolution : -
Step 3
buat layer baru ( ctrl + shift + n ) lalu isikan warna putih ke dalam layer baru tersebut dengan menekan ( Shift + Backspace ) sebelumnya jangan lupa atur warna Foreground dengan warna putih. pindahkan posisi layer yang berwarna putih di bawah layer foto
Step 4
Arahkan mouse ke Menu Bar - Image - Canvas Size. atur width : 130 persent dan Height 110 persent
Step 5
| <p class=MsoNormal><p>Your browser does not support iframes.</p> <span style='font-size:12.0pt;line-height:115%'><o:p></o:p></span></p> |
Buat kembali Layer baru baru nama dengan nama layer dinding, lalu isi kan pula dengan warna putih kemudian tempatkan layer dinding ini, tepat di bawah layer putih yang sebelumnya kita buat pada step 3. jadi keseluruhan ada 3 layer pada pallete layer kita, 2 layer berarna putih dan 1 layer foto yang berada di atas kedua layer putih tersebut. berikan effek Lighting pada layer ini. pada Menu Bar pilih Filter - Render - Lighting Effect
Step 6
Klik kanan pada Layer Putih yang berada di tengah-tengah pallete layer, kemudian pilih Blending Option
Centang Opsi Drop Shadow, Inner Shadow, Bevel and Emboss, Texture dan gradient Overlay, kemudian input nilai-nilai
Centang Opsi Drop Shadow, Inner Shadow, Bevel and Emboss, Texture dan gradient Overlay, kemudian input nilai-nilai
Drop Shadow
Opacity : 51 | Angle : 90 | Distance : 21 | Spread : 18 | Size : 18
Inner Shadow
Opacity : 35 | Angle : 90 | Distance : 18 | Choke : 0 | Size : 250
Bevel and Emboss
Depth : 100 | Size : 5 | Soften : 0
Texture
Pattern : Wrinkles | Scale : 83 | Depth : -6
Gradient Overlay
Opacity : 4 | Angle : 90 | Scale : 100
Step 7
beralih ke Layer foto, berikan efek Drop Shadow pada Layer Foto
Drop Shadow
Opacity : 42 | Angle : 90 | Distance : 0 | Spread : 11 | Size : 4
Sampai disini selesai sudah kita membuat foto dengan efek foto Polaroid, bisa kita tambahkan dengan tone warna agak tampak agak tua.
Drop Shadow
Opacity : 42 | Angle : 90 | Distance : 0 | Spread : 11 | Size : 4
Sampai disini selesai sudah kita membuat foto dengan efek foto Polaroid, bisa kita tambahkan dengan tone warna agak tampak agak tua.
Cara membuat effect pecah pada foto
pertama buka foto nya :
Terus tekan ctrl + J untuk menduplikan… lalu klik ke layer background.. tekan CTRL + backspace untuk meng clear-in gambarnya.. jadi putih deh background nya.
Gunakan Polygonal lasso tool untuk membuat kotak di layer duplikat tadi. Setelah terseleksi, tekan ctrl+X untuk CUT gambar yang terseleksi dan Tekan CTRL+ V untuk paste sekaligus membuat layer baru, geser gambar yang dihasilkan ke tempat semula.
Lalu Klik kanan layer yang baru terbentuk trus klik blending option. Contreng Efek Stroke nya… terus setting seperti di gambar ( catatan: sesuaikan aja List putih nya yaa, size nya jangan terpaku pada tutorial ini , karena setiap gambar beda-beda ukurannya)
Setelah stroke tadi di Ok in… skarang pindah lagi ke layer gambar utama nya.. trus seleksi lagi pake polygonal lasso tool, tekan CTRL +X untuk cut dan tekan CTRL + V untuk paste… lalu geser ke tempat semula.
Klik kanan layer image yang udah di beri list (stroke) Putih lalu tekan copy layer style.
Pindah ke layer gambar yang kedua , lalu klik kanan dan tekan paste layer style.
hasilnya memiliki efek sama dengan gambar yang pertama
Dengan cara yang sama , bikin kotak2 laen, atau bulet atau segitiga, tergantung selera aja… sampe abis deh tu si foto utama nya. terus langsung aja klik kanan paste layer style. hasilnya kira-kira begini :
Klik move tool dan jangan lupa aktifkan Auto select layer ( supaya di dalam gambar bisa langsung pilih layer) dan bouncing box ( supaya keluar kotak buat edit).
setelah itu puter-puter, atau resize masing-masing bagian nya.. ini juga terserah anda aja.. sesuai selera… baik banget yaa saya semuanya terserah anda..
Nanti hasil nya mungkin gini nih :
Selamat mencobaa… ! Kreasikan aja… makin banyak kreasi.. makin banyak juga hal-hal yang blom kamu tau..
Membuat Warna Berbeda dalam satu Gambar
Pertama buka file gambar yang mau diedit.. aku pake gambar belimbing
lalu .. pake selection tool untuk menyeleksi gambar yang mau di edit. Aku pake polygonal lasso tool
lalu seleksi deh .. menjadi begini :
Klik select >> Inverse, Klik select > feather ( CS2 kebawah ) atau select >modify > feather ( CS3 )
Sekarang tekan CTRL + SHIFT + U supaya gambar jadi hitam putih.. atau desaturate atau Image > adjustment > desaturate.
Klik Image > Adjustment > Brightnes/contrass
Hasilnya jadi gini deh .. masa jadi gini sih ..
Selamat mencoba.. coba aja aplikasikan ke foto-foto kamu…
Cara Mudah Mempertajam Gambar
Buka file gambar yang mau diedit..
lalu duplikat dengan menekan ctrl + J
Desaturate gambar dengan menekan Ctrl + Shift + U atau image > adjustment > desaturate
Blur pake gaussian blur, filter > blur > gaussian blur
FIlter layer ganti sama HardLight
Hasilnya :
Cara Membuat Effect Taped
Sebelumnya siapkan dulu foto yang mau diberi Effect.
Buka dokumen baru :
Warnai dengan warna Biru Brondong ( muda-red ) hehehe.. atau terserah aja .. yang penting muda..
Buka File Foto/Photo yang mau diedit. .. lalu drag Ke dalam dokumen baru. sesuaikan ukurannya.. Saya pake foto anak saya waktu mau berangkat Pertama kali masuk SD hari senin 13 Juli 2009 kmaren.
Putar sedikit dengan menggunakan move tool. jangan lupa Show Transform tool ataushow bounching box nya dicentang biar keliatan Kotak Edit nya.
Supaya keliatan realistik atau beneran, beri bayangan.. klik kanan layer > Blending Options
Atur Drop Shadow nya
Buat Layer baru..
Buat kotak dengan rectangle marquee tool, warnai dengan warna putih, dan kurangi opacity nya menjadi 50%
Zoom Kotak tadi… buat efek compang camping di ujung kotak, dengan polygonal lasso tool lalu DELETE.. Buat efek sama pada sisi lain nya.
Supaya keliatan kayak beneran (realistik), Klik kanan Layer 2 > Blending Options ( atau Klik 2 kali pada layer 2).. Setting seperti dibawah
NOTE : Kemaren ada yang usul supaya dijelasin kenapa dikasih efek ini atau efek itu.. lebih enak memahami sendiri kenapa diberi suatu effect tertentu, karena akan lebih mudah nginget nya.. jadi kalo saya gak ngasih tau kenapa dibuat shadow kenapa dibuat blending..itu bukan karena gak mau ngasih tau.. tapi bisa-bisa pembahasannya melebar dan malah gak fokus nanti nya. Mohon bisa difahami..
Kembali ke bahasan .. Kalo udah dikasih Stroke .. pindahkan kotak tadi ke pojok foto lalu putar ..
Duplikat dengan menekan CTRL +J lalu pindahkan dan putar kotak solasi tadi ke tiap pojok foto.. hasil nya kayak gini :
Semoga Bermanfaat.. dan Selamat mencoba..